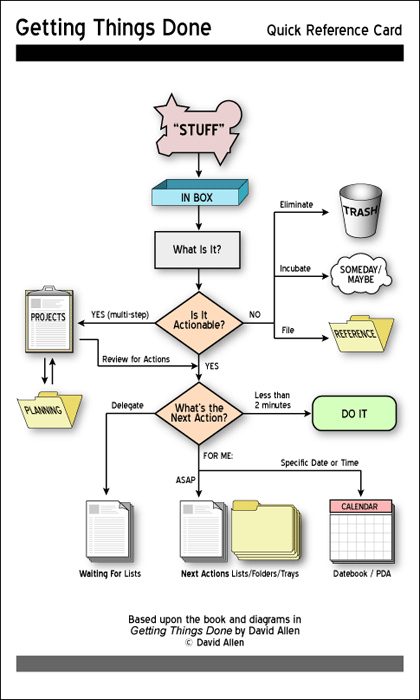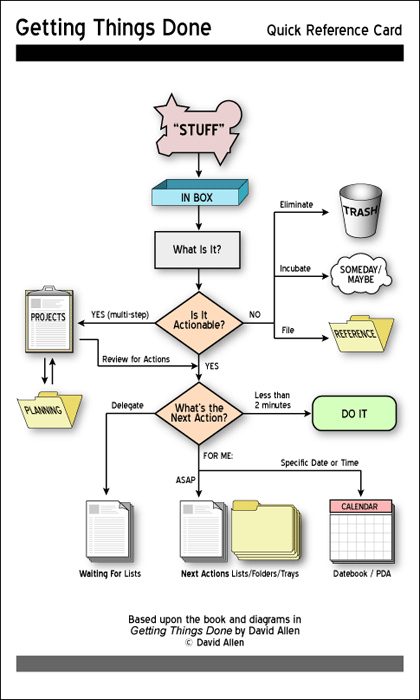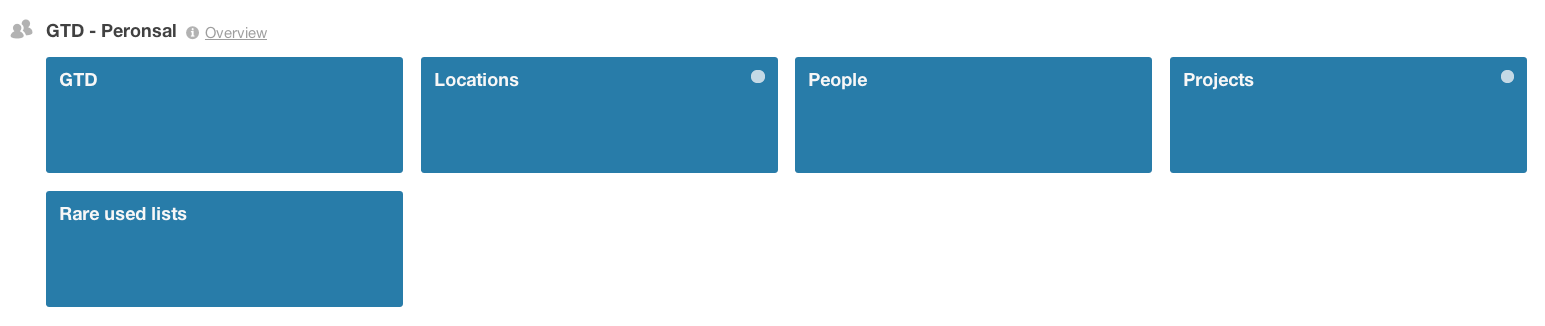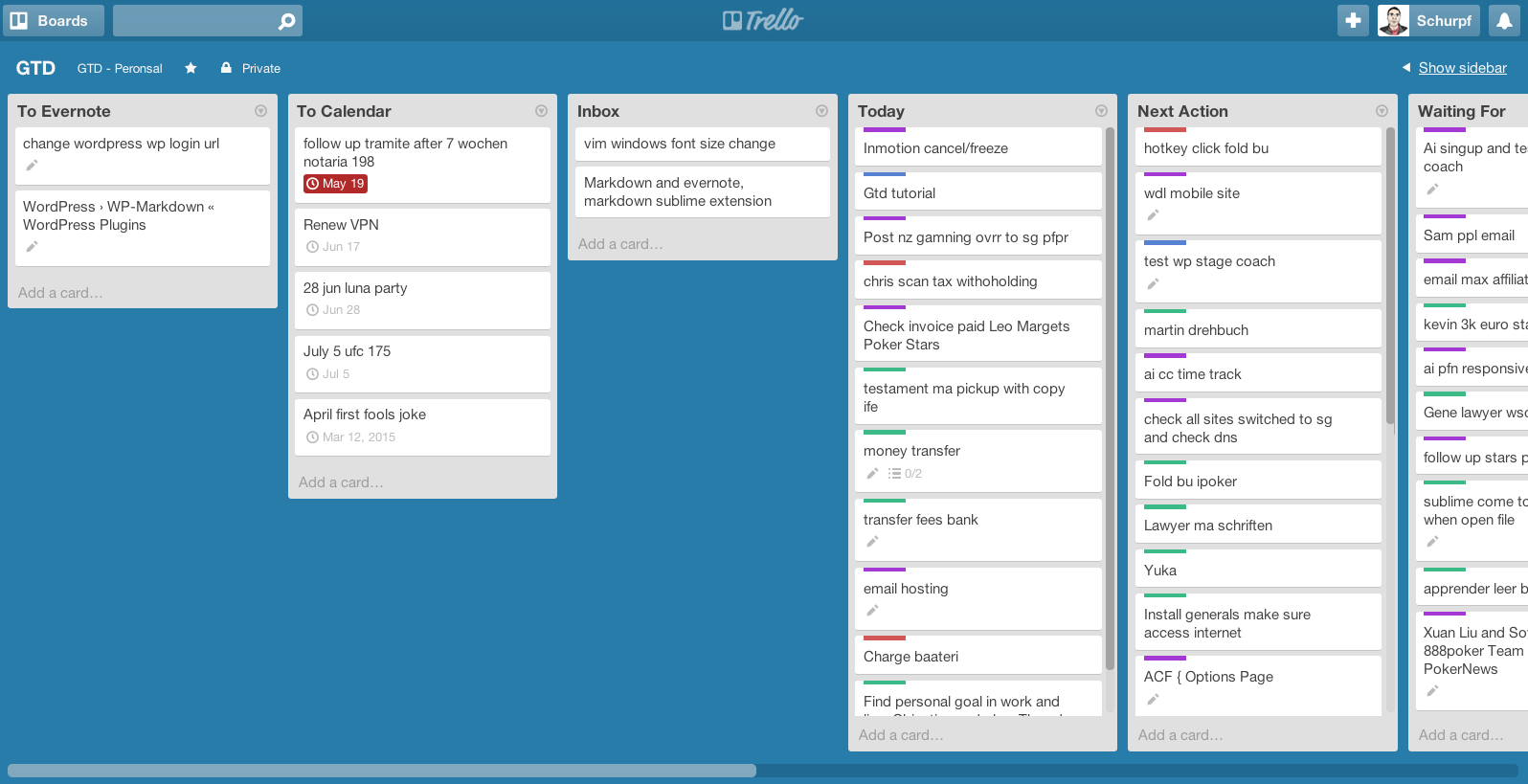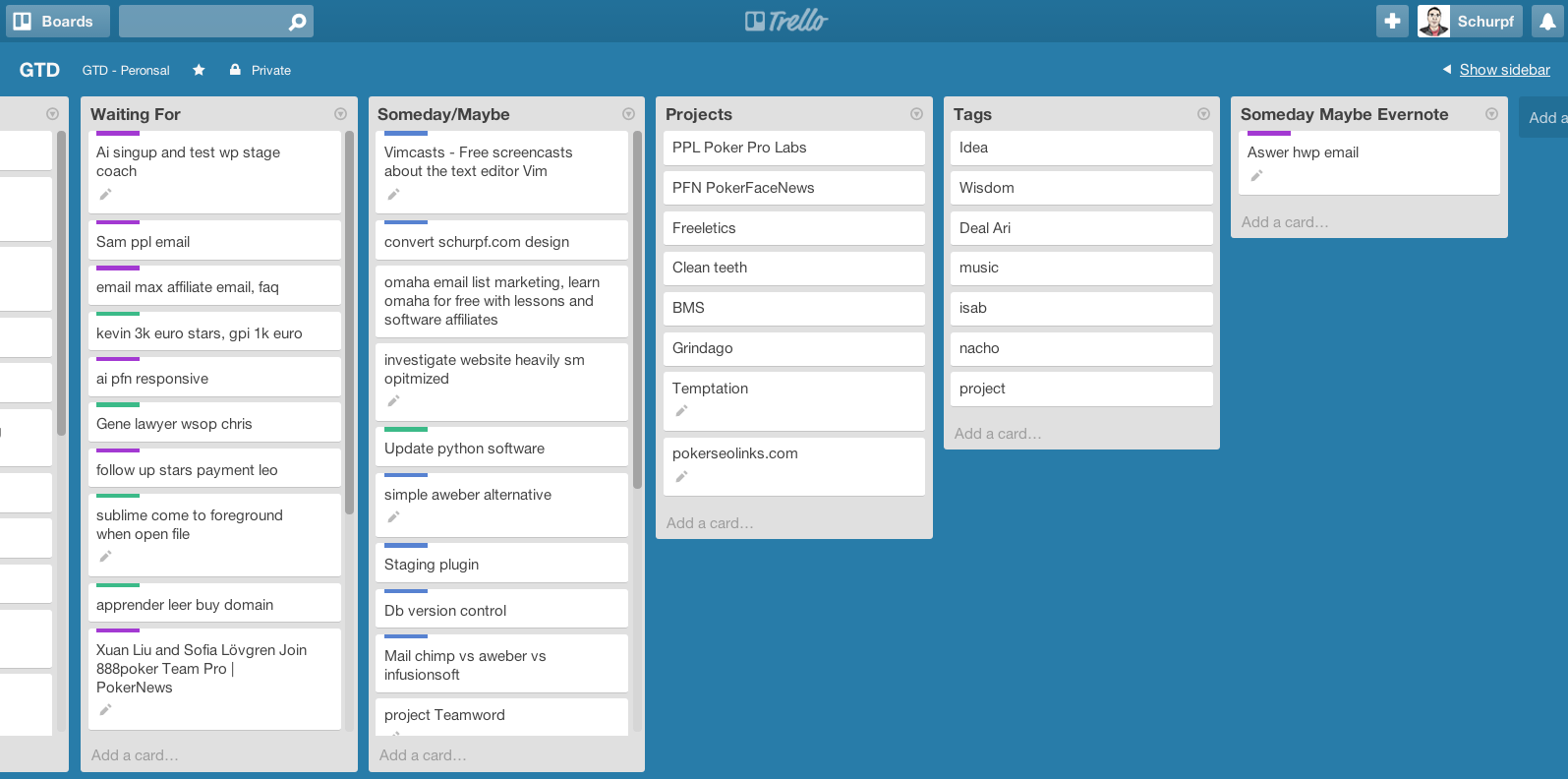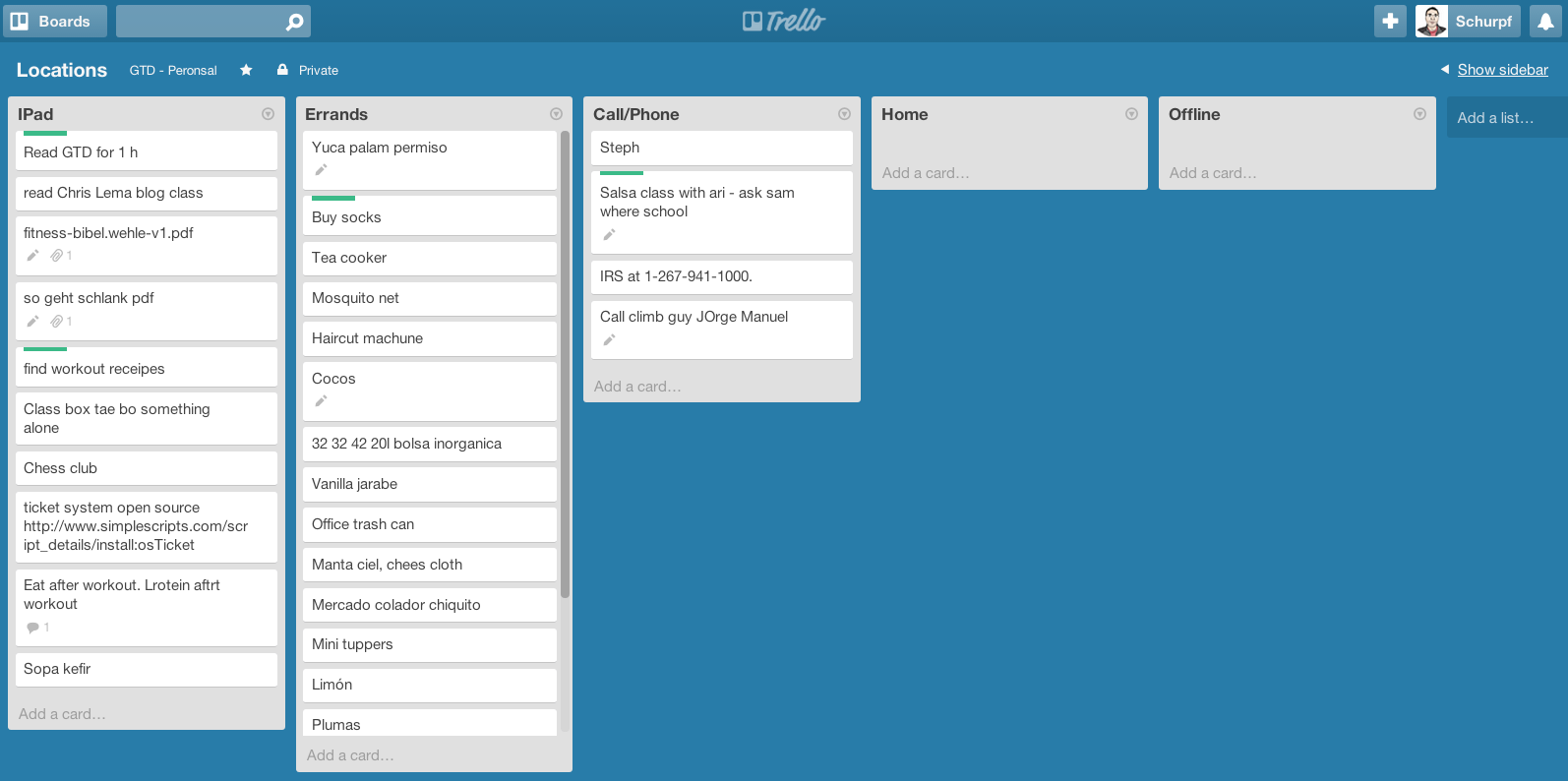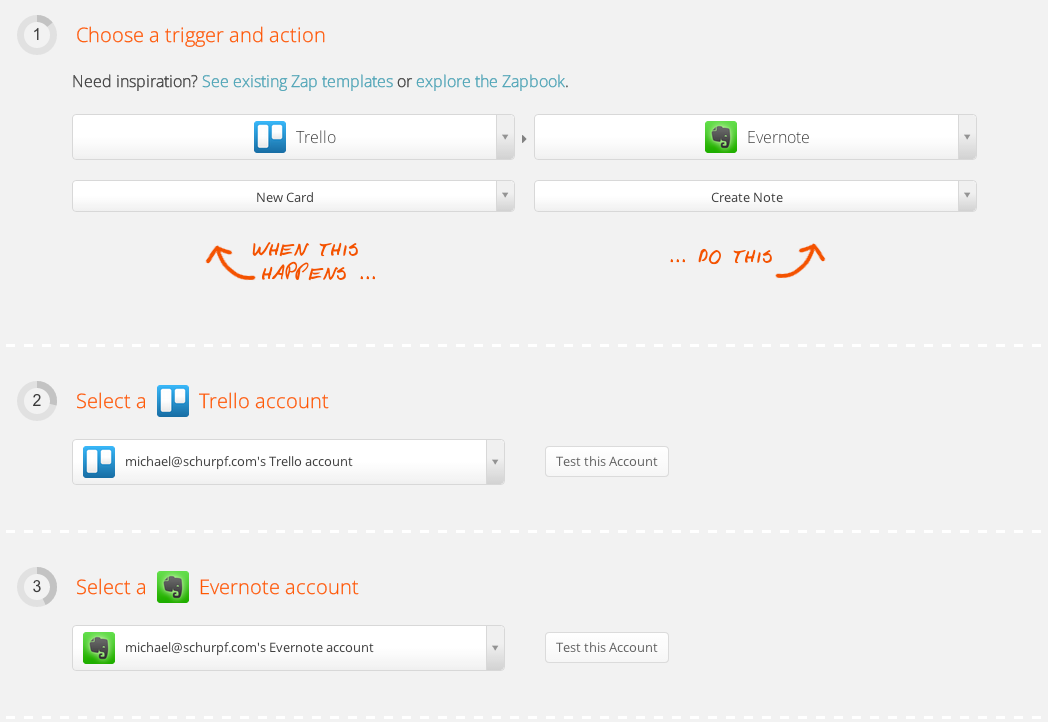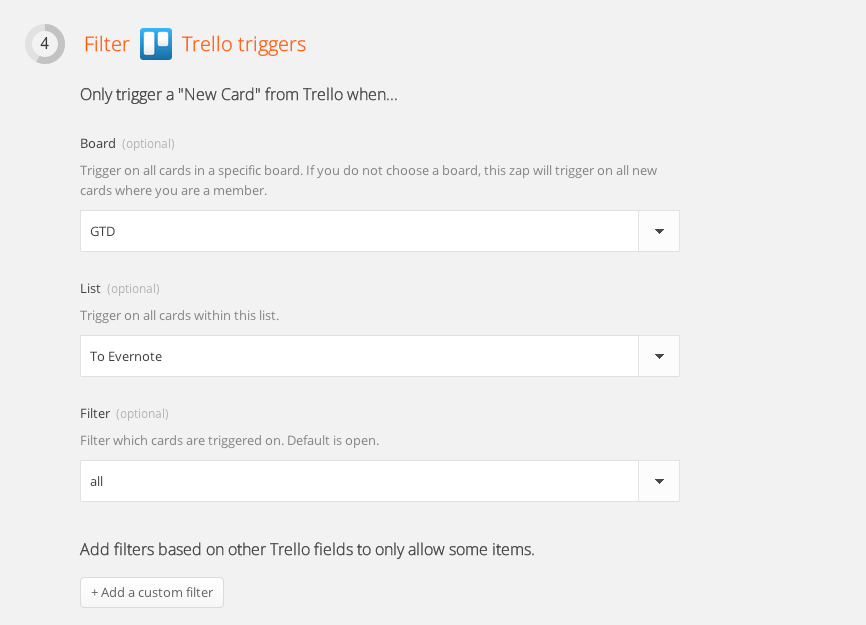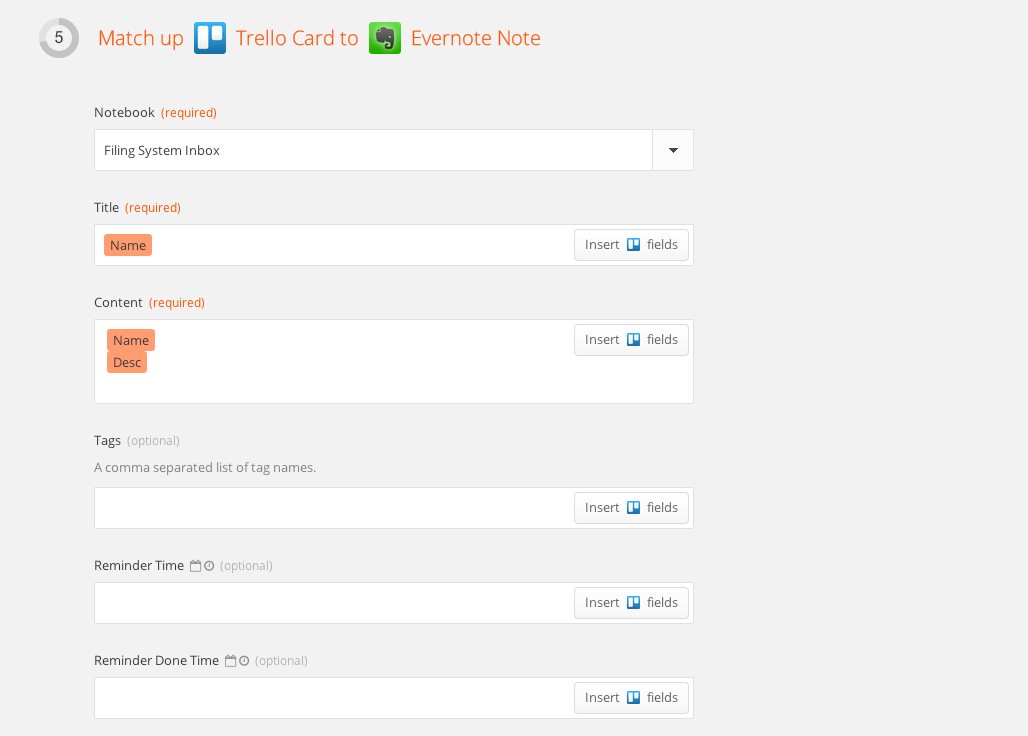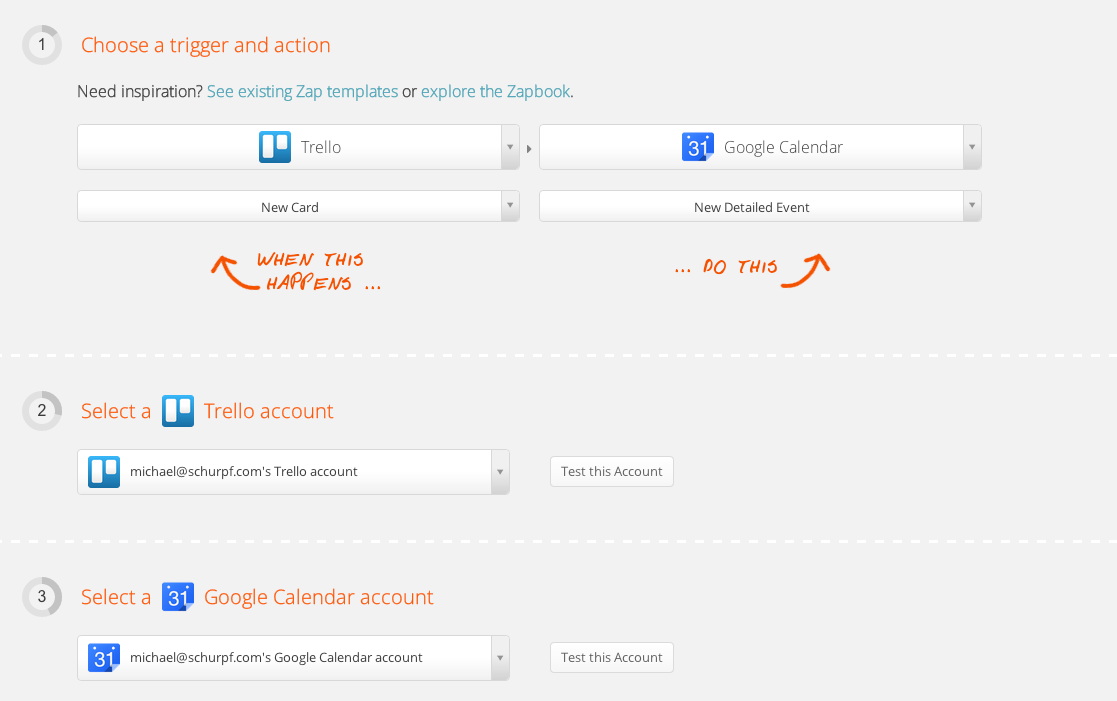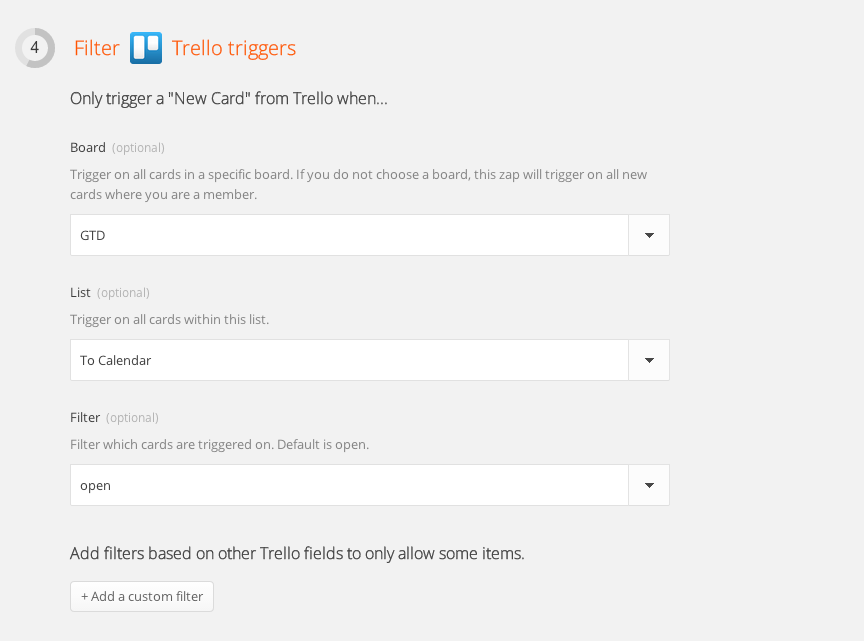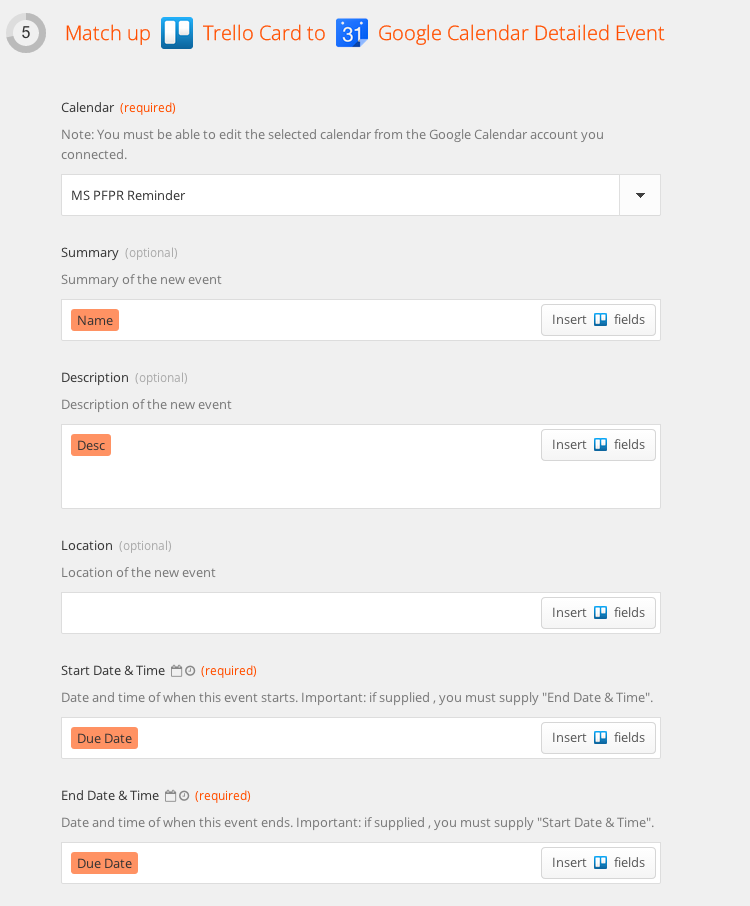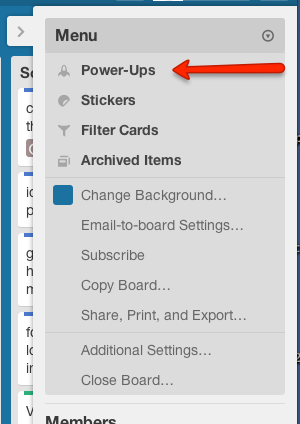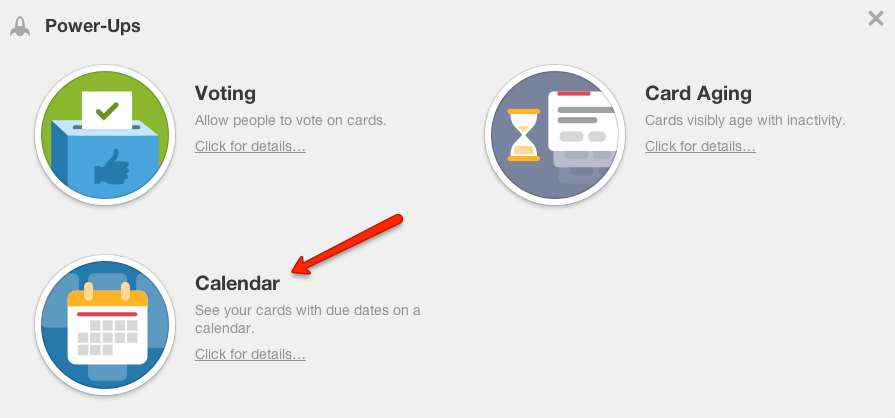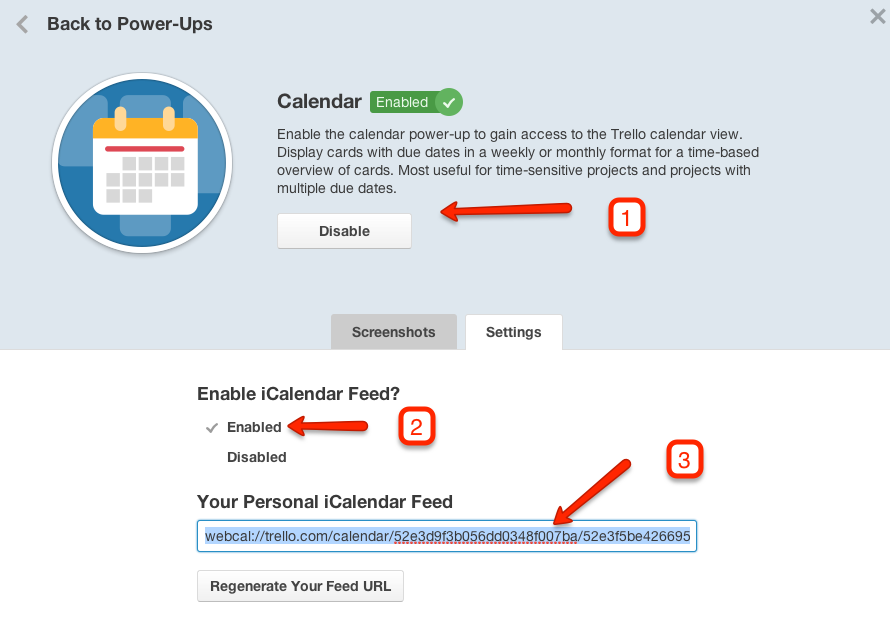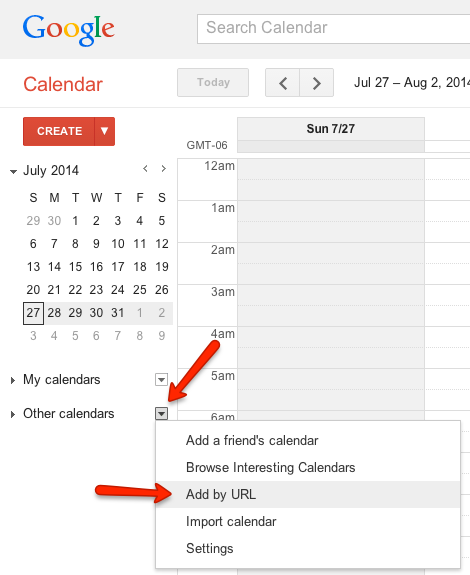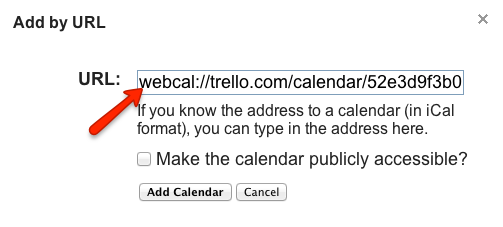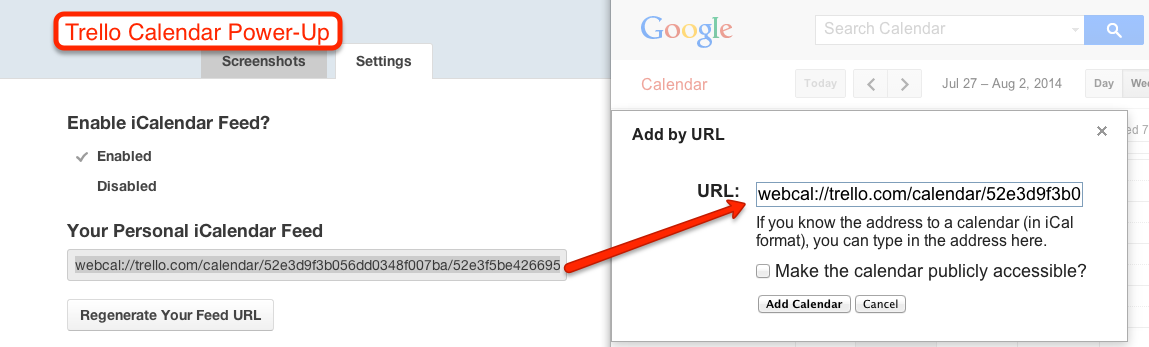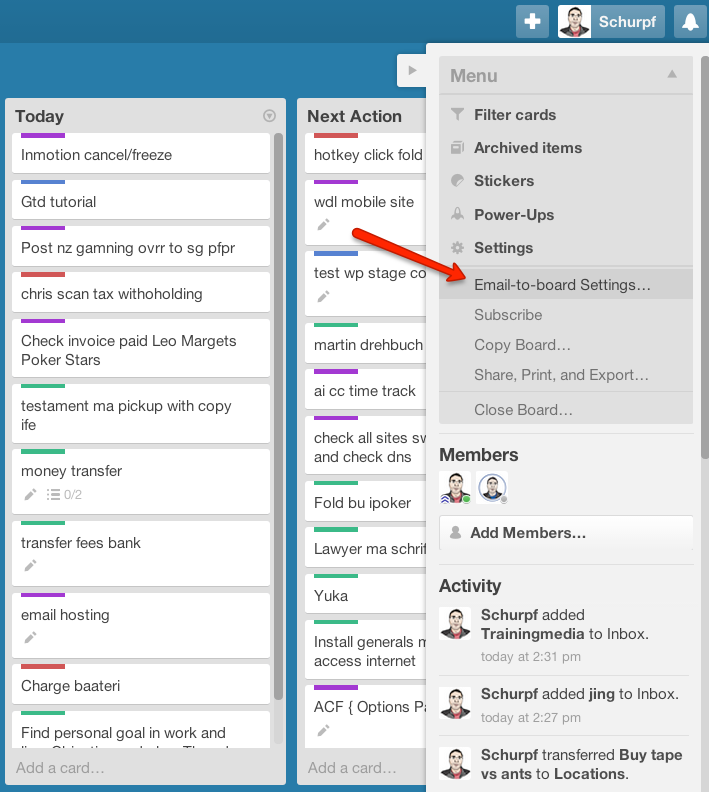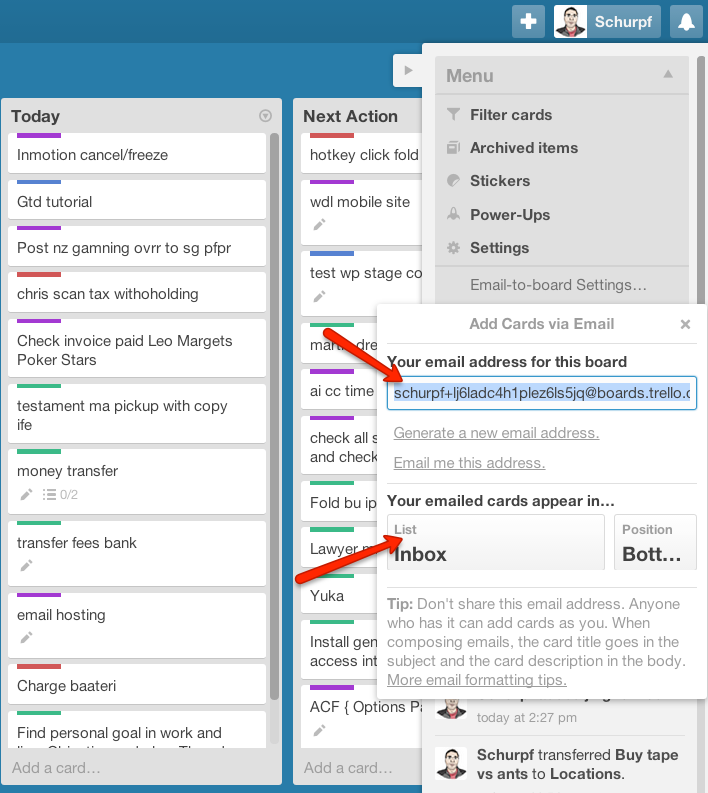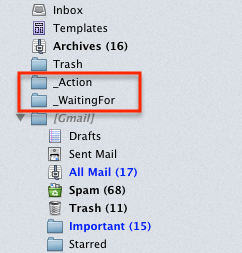While you are in school you probably get along quite well with a normal calendar and checking your homework the day before its due. This worked for some of us and seemed also quite the standard when studying for an exam.
But how do you track your work and tasks now? What is your solution? Most people I know have no real solution, it is a juggle between emails, projects in the back of your head and our calendar with more task. All of this causes a big mess and more often than not leads to unimaginable stress.
I am not sure about you, but I have tried countless of project and task managers and all were missing something. All were missing this extra bit of flexibility and all were trying to impose a system on me that just didn’t feel quite natural.
Getting Things Done by David Allen
All this changed when I read Getting Things Done (GTD) by David Allen. This was really a live changer for me and fairly likely it will be for you too. If you haven’t read his book, I highly suggest you do so:
Getting Things Done by David Allen
I am not going too much into details here about the actual system, you really should read the book, but to get us all on the same page, the system I am talking about looks summarized like this:
Getting Things Done – Tech Solution
After we decided we want to use GTD, we need to find a solution that works well with todays digital world. I want to be able to use the system anywhere I am. Or more specific anywhere at least one person has at least a mobile phone. This requirement was very important for me since my business mind has affected my personal life at times. Has it ever happened to you that you are at a dinner and you have this amazing idea, but you dont have anything to write it down? It sure has to me. Trying not to forget this thought has definitely made a dinner unpleasant. I will show you later how to completely avoid this.
Let us establish the main elements we need to cover to fully cover the GTD workflow and be able to use it in a tech environment.
-List system
-Inbox
-Reference location
-Calendar
-Access anywhere
Getting Things done with Trello
The first tool that really just jumped at me when I was looking into what to use in order to accomplish mimicking those flexible lists was Trello. It allows for very flexible lists and has apps for any device imaginable. The “anywhere-accessibility” was very important to me.
I personally found it very useful to create multiple boards (Trello expression for a group of lists). Here are the lists I use:
- GTD
- Locations
- People
- Projects
- Rare used lists
GTD Main Board
My main board consists of multiple lists and looks like this:
I will go into a bit more detail why I have chosen the structure I have.
Getting Things Done Main Board
One of the core ideas of Getting Things Done is the concept of an inbox. Anything that comes to your mind and more importantly could distract you from what you are doing right now belongs in the inbox. I have my inbox in the middle of my main board called GTD. This is my daily starting point.
To the left of the Inbox you have a list To Evernote. This list I use to archive any item I would like to keep in the future but dont need present right now. The cards are automatically synced to Evernote, more on this later.
The next list is a calendar list. It is a chronologus order of things with deadlines or reminders for the future. This list is synced to my Google Calendar also more later on this.
To the right of my inbox I have my Today list, probably the second most important list. These are all things I wish to accomplish today. Often this list gets pilled up a bit and you need to be realist of what you are able to accomplish.
Next over is my Next Actions list. These are all things I need to do soon, but not today. You will quickly realize that often you need to prioritize as to what you can really do and what would be nice if you did but ultimately isn’t that urgent. The next list over is my Waiting For list. I keep all my items in there that I need to track and am interested in the outcome.
The Someday/Maybe list includes items I wish I could do but realistically won’t get to do any time soon. In my Projects list I keep the names of all current projects to keep an overview. My tags list is something I came up with mostly to allow search afterwards. What I do is add a tag into the title of every card which will make it easier to find all results of this tag in the future. The final list on my main board is a Someday Maybe Evernote, which is essentially an archive to keep all the things I would eventually do in the future.
And this is it for the basic structure. The other boards are more specific for my personal life and work.
Getting Things Done Locations Board
The next board I keep is the locations board.
Any locations specific task goes there. For example I have an IPad list. Those items are typically things that aren’t very important and would make for a good relaxing part time activity, or are things I can read on a plane or similar location.
The next list is crucial to me, the Errands list. Anything I need to buy or get at some point goes on there. You can come up with any other number of lists of course, but these are the ones I use.
And there you have it the setup of my lists. The other lists are fairly straight forward and not worth mentioning, what is interesting though is how I make the entire system sync.
Syncing Trello, Evernote and Google Calendar with Zapier
The key to making the GTD system sync with each other is Zapier. Zapier is an API app that connects different services with each other using a Trigger Action pair. This means in short, Zapier connects two services with each other and makes exchanging data easy.
Creating a Zap to sync Trello with Evernote
Setting up a Zap is rather straight forward. Sign up for Zapier and create a new Zap. Than pick the services you want to connect with each other. The next step is to authentiacte your accounts (aka give Zapier permission to access your data). Than you pick the board and list in Trello you would like to move over to Evernote.
In a final step you select which fields you want to sync. Note that I use the name of the card in both the title and content. This prevents an error you will encounter for cards that consist of only a title.
Make sure you test your settings before starting to work with it.
Syncing Google Calendar with Trello via Zapier
This works very similar, you pick the two services:
Pick a trigger:
The only real change comes with using the date fields from Trello to pass the correct information to Google Calendar:
Et voila, we have all the tools in place to have a highly efficient Getting Things Done system.
Syncing your board with Google Calendar using Trello’s iCal feed
Edit 27 Jul 2014 – Include good comment from Bart
Great article. But you don’t have to use Zapier to put Trello in Google Calendar. Trello has a calendar feed with all due-dates that you can import in Google Calendar.
We will look at how to sync an entire board using the Calendar Power-Ups form Trello and an ical feed of your board.
Note
Please chose only one of the two methods here, otherwise you will get duplicate entries.
This method will sync the entire board, not just a list. If you have a calendar list but also due dates within other lists, this option may not be for you.
The Zapier list version pushes the card once onto your Google Calendar, meaning any changes you do to your card after the initial push won’t effect your Google Calendar. In contrast, the iCal feed does reflect changes to your Trello card in your Google Calendar. However none of the methods are a true sync, meaning if you update an entry in Google Calendar, you won’t see the changes in Trello.
Enable Trello Calendar Powerup
In your Trello board go to Show sidebar -> Power-Ups
pick the calendar
- Enable the Calendar Power-Up
- Enable the iCal feed
- Copy your feed
Go to your Google Calendar to import the new feed
Past your iCal feed url
Summary
All you have to do is enable the Trello Calendar Power-Up and the iCal feed and copy it over into Google Calendar via Add by Url.
GTD The Idea at Dinner problem
Let us revisit our dinner problem. Picture this, you are at a dinner with somebody (wife, girlfriend, whathaveyou) and you have this amazing idea. Chances are you will get distracted if you dont immediatly dump this idea into your system. Ideally you have your mobile phone on you with your Trello installed, but let’s say you dont, what do you do? Well you could ask the waiter for a napkin, but chances are you forget about the napkin, so this isn’t totally save. And after all you will have to remember that the napking has something important. We are still left with remembering something.
Email your GTD system
The solution is pretty cool: Setup an email address that forwards any message straight into your GTD inbox. Trello has an option to accept emails and create cards from it. Let me show you how to set this up:
- Get the Trello email
![GTD email to board]()
![GTD email board 2]() Set the correct list where you would like your email to show up and copy the ugly email that Trello gives you.
Set the correct list where you would like your email to show up and copy the ugly email that Trello gives you. - Setup a forwarder email. This step is crucial, because it is impossible to remember this long ugly email during a lovely dinner, instead create a new email that you can remember and use that email to forward any email into your Trello inbox.
I personally have setup a gmail account. To forward an email in Gmail, follow these instructions![GTD email board 3]()
- Verify your email Google will send you a verification code, which if all setup correctly should appear in your inbox.
GTD and your email inbox
A few comments regarding your email inbox. Very often your emails represent tasks too. I like to keep those separate from my Trello list since they are usually smaller tasks. What I have done is created a folder _Action and _WaitingFor. Any email that needs some work I copy over to _Action, any email I want to track gets copied over to _WaitingFor. It is important you make a copy. That way you can delete the email from your _Action/_WaitingFor list without losing the actual email from your inbox. I personally set my threshold at 20 min. If I think a task will take more than 20 min, I put it into my normal system. Anything shorter I deal with my email system.
Update 27 Jan 2015 via comment from Anna:
Instead of creating a new mail adress you can create an easy filter:
If your mail adress is [email protected] you can send mails with [email protected] and it will end up in your regular gmail-inbox.
Then you create a filter that every mail coming to [email protected] should be forwarded to your trello mail. I also added that it should be marked as read and archived in my gmail inbox.
The mail trick is very usefull when you sign up for newsletters and such. You can either always write: anna.name+company’[email protected] and then you know if you start receiving mail from another company that the first company has sold your mail…
Or you can always use [email protected] and create a filter to sort those mails out.
Final Words
Alright, that is my system, I hope you find these pointers somewhat useful. Do you use a similar system? Please let me know in the comments below. This system is working very well for me but any idea that could lead to improvment is highly appreciate. Also if you really like this, help me spread the word about the system via social media 🙂
Edits
27 Jul 2014 Include Trello Board via iCal feed
27 Jan 2015 Comment Anna email filters