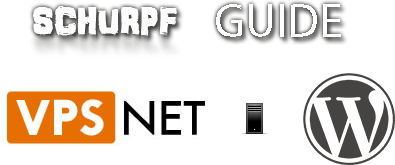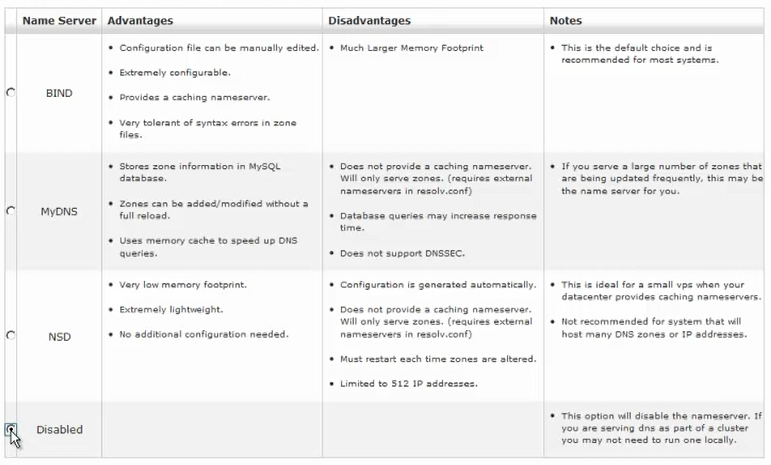Edit 13 Sep 2014: This guide is old and may contain wrong information plus all videos went missing 🙁 Please use at your own risk and make sure you test everything!
The goal of this guide is to give detailed instructions on how to setup WordPress on vps.net from a Windows computer. This will be a complete guide and include every single step here is an overview:
- Domain registration at GoDaddy and DNS setup
- Hosting setup on vps.net
- VPS setup on vps.net (Tempalte: CentOS 6)
- Remote accessing your VPS with putty
- Installing Cpanel/WHM on your VPS and activating license
- Accessing WHM
- Setup DNS and domain on vps.net
- Accessing your new domain via Cpanel and MYSQL Setup
- FTP access to your new domain, WordPress upload and wp-config
- WordPress installation on your new domain
These are all 10 steps to setup WordPress on VPS.net. I will give very detailed instructions to every of those steps with video and sources. Should you not have the exact same setup as I describe at least you now know in what order to set up a new site and what to look out for. Honestly the hardest part if you setup a VPS for the first time is knowing what to do next! There are several additional steps you can take in order to optimize your vps. I will touch on those in a later guide. Lets focus on getting things to work in our 10 steps to setup WordPress on VPS.net guide.
This guid is primarly written because I felt there is no complete information out there, and it is a documentation for myself. Additionally it is a good way to supplement my income a bit. All links in this 10 steps to setup WordPress on VPS.net guide are affiliate links. Please use those links if you decide to sign up for a paid service. I will be getting a referal commision, dont worry it won’t cost you any extra (Read more on my affiliate policy). Thanks.
Let’s get started.
Domain Registration at GoDaddy and DNS Setup | Step 1 on setting up WordPress on vps.net
Register your new domain. I highly suggest you register all domains in one place, it will make your life a lot easier in the future. If this is your first one or you are not completely happy with your last domain registrar, I can highly suggest GoDaddy. I have been with GoDaddy for years now, never had any problems, always worked flawless. GoDaddy is also suggested by very reputable people in the industry. The backend is very nice, the only minor problem I consider worth mentioning is the domain name registration process. There are just too many options. But all default choices are good. So you just need to click through all options. Check out the videos below if you need extra help:
Sign up for a GoDaddy account.
[vid]
Register a domain account at GoDaddy
[vid]
Setting up domain name servers (DNS) at godaddy
Once you have purchased your domain, we will go ahead and set our domain name servers at GoDaddy. This step can be done later, but since it will take 2-24h for the domain name servers to adjust, I suggest we do this now. That way when you are done with the tutorial there is a high chance your domain is already working.
Change the DNS settings in your domain’s account to:
- dns1.vps.net
- dns2.vps.net
Set DNS settings to vps.net DNS at Godaddy
[vid]
Hosting setup on vps.net | Step 2 on setting up WordPress on vps.net
Sign up for an account at vps.net. I can highly suggest vps.net, I have been with vps.net for quite some time, uptime is great, support is awesome and vps.net is used by several high traffic sites. The registration should be straight forward. If you need any help, watch the video below:
[vid]
VPS setup on vps.net (Tempalte: CentOS 6) | Step 3 on setting up WordPress on vps.net
Its time to setup our VPS server. Log into vps.net and go to Virtual Machines -> New VPS. Chose the cloud location you want. Ideally this is as close as possible to your (future) website visitors. I chose Paris for my VPS since I expect a lot of traffic from Europe.
For the OS I will go with a CentOS 6 template. Important, should you chose a different OS, commands used in this tutorial can differ substantially. Also note that there is a change in commands from CentOS 5 to CentOS 6 (this sure can be source of a lot of headaches…).
Chose the number of nodes you will need. I suggest you go with one while you are setting things up, its very simple to increase that number afterwards.
Chose a label, hostname and tag. For your hostname, it really doesnt matter what you chose. I suggest you pick something like vps.YOUR_DOMAIN.com. But I never set up my vps to get straigh access to it, but rather access it via its IP. The websites and WordPress installs you setup will be accessed by a normal domain, I will show you how to set those up later.
In terms of backup, I chose no backup. The way I do it is that I back up WordPress sites with backupbuddy externally on an Amazon S3 cloud. Should there ever be a problem with my server, I would prefer anyway to just set it up again instead of going back to a backup where a problem could occure again in the future.
In terms of licenses: It is an absolut must that you chose a Cpanel license. This will make your life a lot easier to setup domains later on – trust me.
Let me summarize key points:
– Server location as close as possible to visitors
– CentOS 6 template
– One node to start
– No backup
– Cpanel license
to see all steps in a video:
[vid]
Remote accessing your VPS with putty | Step 4 on setting up WordPress on vps.net
Alright your server is up and running, lets access it using Putty. Go ahead and download and install Putty. I am assuming at this stage that you are using Windows, if you dont just google alternatives for Putty on your system.
Time to login to our VPS. You can find all info in your VPS server (Virtual Machines -> YOUR_SERVER -> Overview). You need the IP and initial root password.
Save your settings for future use and access your server.
[vid]
Installing Cpanel/WHM on your VPS and activating license | Step 5 on setting up WordPress on vps.net
To install Cpanel/WHM, log into your VPS as root and type the following commands:
Install wget:
yum install perl wget
Open the directory /home:
cd /home
Fetches the latest installation file from the cPanel servers:
wget -N http://layer1.cpanel.net/latest
Opens and runs the installation files:
sh latest
Activates your license after installation
/usr/local/cpanel/cpkeyclt
Source: http://wiki.vps.net/controlpanels/cpanel/cpanel-whm-installation/,
http://docs.cpanel.net/twiki/bin/view/AllDocumentation/InstallationGuide/InstallingCpanel
The last step is important, if you dont register your Cpanel, it will run as a trial version and stop working at some point.
This installation may take a while (up to several hours).
[vid]
Accessing WHM | Step 6 on setting up WordPress on vps.net
We are getting closer. Lets setup our new domain on our VPS using WHM. To access your WHM, open your favorite webbrowser and go to:
YOUR_SERVER_IP:2086
Login as root with root password from your VPS.
| New domain setup via WHM | Step 7 on setting up WordPress on vps.net |
Now we are finally going to set up a domain. We will do the following:
0. Create package (first time only)
1. Create new account with your options
2. Update nameservers in hosting (not necessary if done in step 2)
Tip: Make sure you write down username and password somewhere save. You will need those later on.
Important: Use vps.net nameservers in domain registrar (in our case Godaddy) and disable nameserver option in WHM.
To watch me do the entire setup, check out the video below:
[vid]
Setup DNS and domain on vps.net | Step 7 on setting up WordPress on vps.net
Since we are using vps.net as our nameservers, we have to tell vps.net to forward those requests to our server. To do so log into your vps.net account. Go to
Dashboard -> Manage Domains -> Manage my DNS
Type in the domain name and chose your VPS from the drop down.
Click Add Domain.
[vid]
Accessing your new domain via Cpanel and MYSQL Setup | Step 8 on setting up WordPress on vps.net
If you have been following all the steps as described, you should now be able to access your new domain’s cpanel via:
http://www.YOUR_DOMAIN.com/cpanel
Alternative: If your DNS didn’t propagate yet, go to YOUR_IP:2082
Use your created username and password from step 6.
Troubleshooting
If it is not working, check back in 5 min. The settings at vps.net need to propagate.
Should this still not be working, than there is a good chance your DNS didnt propagate yet. Use:
To check your DNS propagation.
The next possible problem could be with the nameservers.
Did you set nameservers in your domain registrar? (Step 2)
Did you set nameservers in your hosting? (Step 7)
MYSQL setup
In your cpanel, add a mysql database to use later on for you WordPress install.
FTP access to your new domain, WordPress upload and wp-config| Step 9 on setting up WordPress on vps.net
Setup your FTP access with your favorite FTP client. I can highly suggest FileZilla. Its free and works great.
To access your new domain via FTP, use the following login:
host: ftp.domain
user: username@domain
account: username@domain
Note: If your dns propagation isn’t complete yet (check with http://www.whatsmydns.net), you will have to use the following configuration to log in via FTP:
host: VPS_IP
user: username@domain
account: username@domain
Upload WordPRess via FTP
Download the newest verions of WordPress at http://wordpress.org/. Unzip it and upload it to your new site via FTP.
Setup wp-config
Change the wp-config-sample.php file to wp-config.php and update the database settings and authentication keys. My favorite code editor is Komodo Edit. Its free and open-source.
[vid]
WordPress installation on your new domain | Step 10 on setting up WordPress on vps.net
Congratulations, if you have made it to step 10, than this is a piece of cake. Here are the steps to setup your WordPress install:
1. Create MYSQL database from your cpanel (done in step 8)
2. Upload newest WordPress files via FTP to your new domain (done in step 9)
3. Change and configure config_sample.php in public_html/YOUR_SITE/config_sample.php to config.php (done in step 9)
4. Access http://YOUR_DOMAIN and install WordPress
[vid]
Alternative: If your DNS didn’t propagate yet, you can access your site via: YOUR_IP/~YOUR_USERNAME. Not that YOUR_USERNAME is the username that you set up in WHM.
Voila! This is it. Quite a bit of work, but sure worth it after all. The next step will be to optimise our server, but I take it you are probably as tired as I am right now, so lets leave this for next time 🙂 I hope you enjoyed my 10 steps to setup WordPress on VPS.net. Please leave comments or questions below.
Should you need personal assistance with the above guide, you can hire me. Contact me and I help you out.
If you like my posts make sure you sign up to my newsletter and be notified when I have a new high quality guide.